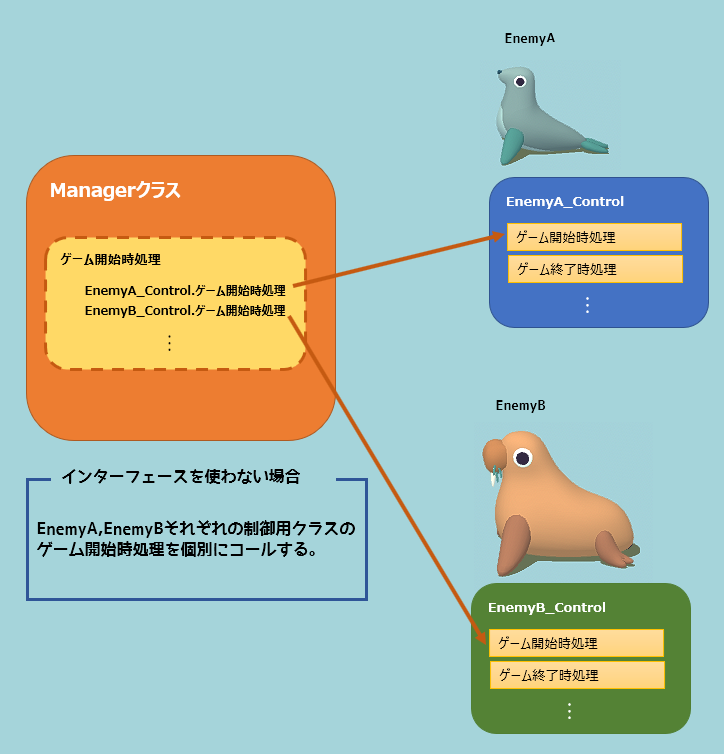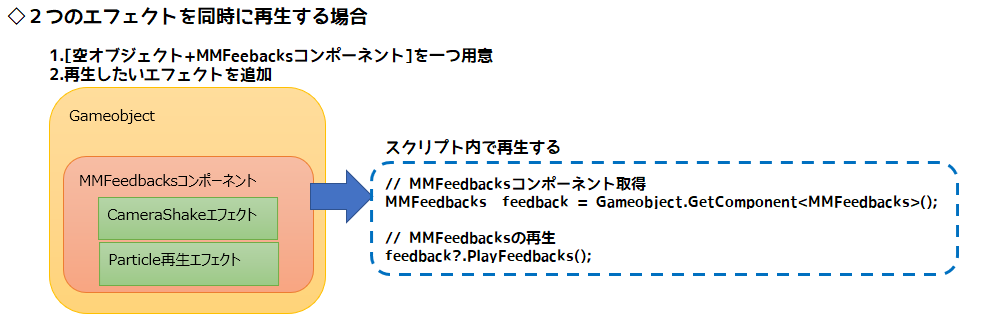決意と怠惰
今日こそは家に帰ったら速攻でゲーム制作に取り掛かるぞ、と決心したものの夕飯を食べて一息ついたら何故かPSのコントローラーを握っている皆さんこんにちは。最近、UBI製ゼルダの伝説とでも言うべき「イモータルズ フィニクス ライジング」というゲームを購入して見事に土日が潰れました。キャラクター同士の会話内容はちっとも分からないんですが、とにかく探索が楽し過ぎてメインストーリーを進めずに寄り道ばかりしています。熊さん強すぎ。
ベジェ曲線
下の図のように移動する鳥が移動方向斜め前にあるリングの中を通る動作を作りたい場合、通常なら目的地のリングに向かって一直線に飛ばせばよいのですが、それだとちょっと面白くない。もう少し動きを加えて放物線を描きながらリングを通過させたい。

そういった場合の放物線(曲線)の計算方法は色々あるかと思うのですが、その中でもメジャーな手法としてベジェ曲線を使った手法があります。
ベジェ曲線とはコンピュータ上で滑らかな曲線を表現できる計算方法で、最も単純な「2次ベジェ曲線」の場合だと曲線の始点と終点、その間にある中継点を指定するだけで曲線を作る事ができます。

Google先生に尋ねると色々な解説が各所で掲載されているので詳細はそちらを参考にしてもうとして、この「2次ベジェ曲線」をUnity上で計算する場合はVector3のLerpを使います。

上記の関数の引数tは始点と終点の距離を1とした時の距離でこの値を0~1に変えることで曲線上にある点を求めることが出来ます。
ここで重要なのは中継点の位置で、始点と終点の中間地点から上(Y軸)へ距離を取った地点を中継点とすると

こんな感じの曲線が求められます。
もちろんこの曲線上を移動するようにしても問題ないのですが、この場合、最初に鳥はリングに向かって斜め方向に飛び、リングに到達すると進行方向(Z軸方向)に一旦向きを直して移動することになり、ちょっとぎこちない動作になります。

垂線を求める
スムーズに方向を変えるような曲線にしたい場合は、中継点を中間地点の上(Y軸)に置くのではなく、始点から終点へ向かうベクトルの(XZ平面の)垂線上に置くことが必要になります。

こうした指定したベクトルの垂線を求めたい場合にはVector3のProjectを使います。

Vector3.ProjectはUnityのリファレンスによれば「ベクトルを別のベクトルに投影します。」と書かれています。
つまり、上の式のProjectionは「vectorベクトルの垂線」と「onNormalベクトル」の交点を表すと考えることができます。

なので、投影ベクトルのProjectionから投影元のvectorの差分ベクトルを求めればonNormalベクトルの垂線ベクトルを求めることが出来ます。
後は中間点からこのベクトルに沿って距離を取った地点を中継点に置けばスムーズに方向を変える曲線を求めることが出来ます。

上から見るとこんな感じ

仕上げ
垂線ベクトルに沿った点を求めることができたので、その地点から上(Y軸)へ距離を取った地点を最終的な中継点としてベジェ曲線を求めました。

ちょっと見ずらい・・・
後ろから見るとこんな感じ

この求めた曲線に沿って鳥を移動させます。

こんな感じ。一直線に進むよりも結構ダイナミックな動きになったと思います。