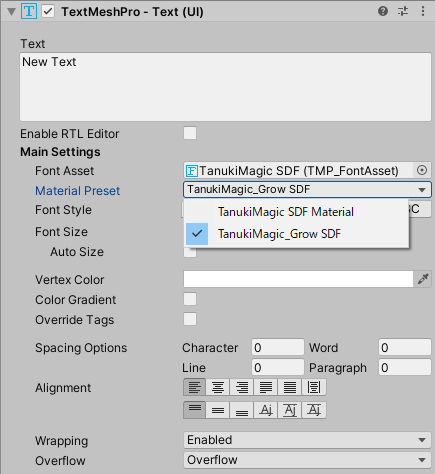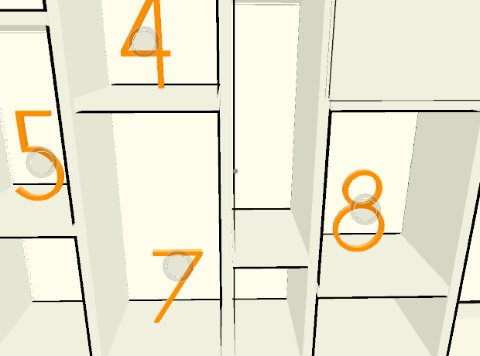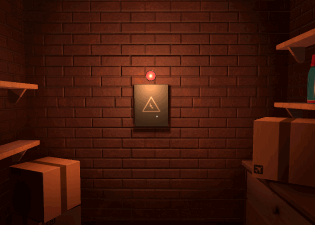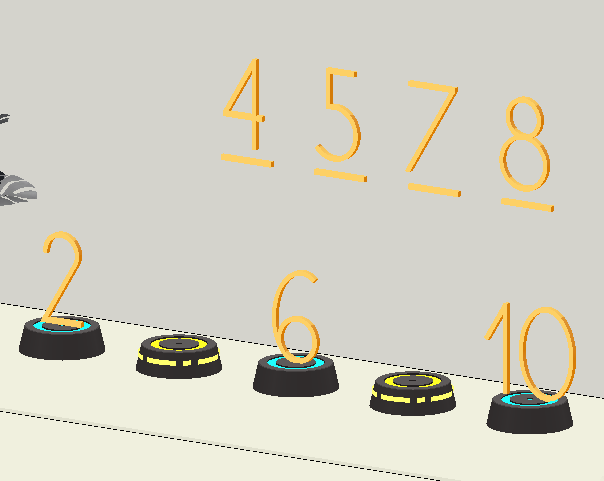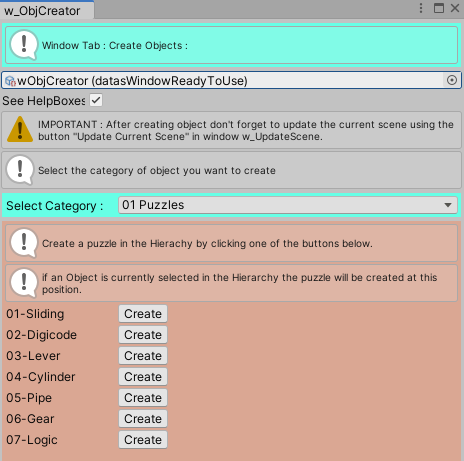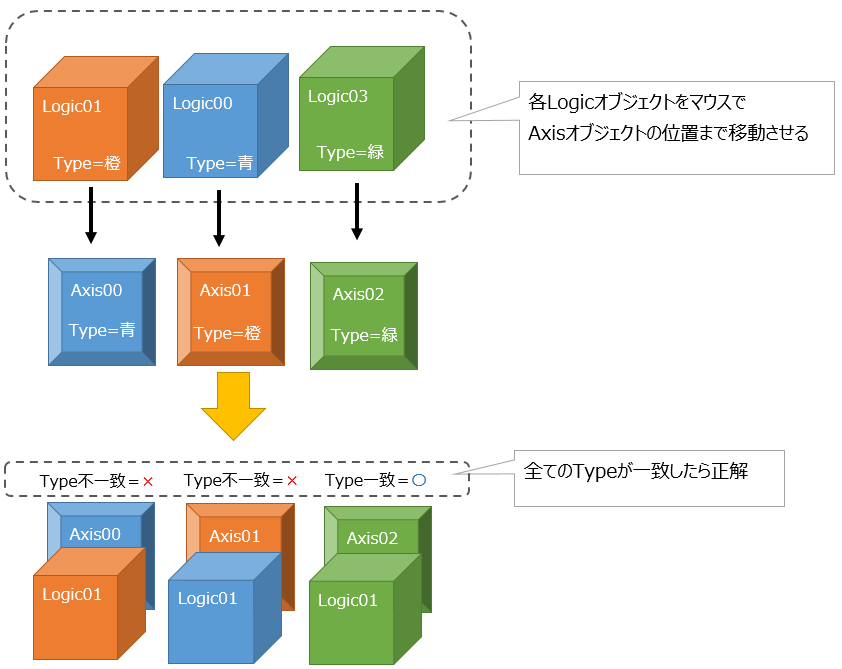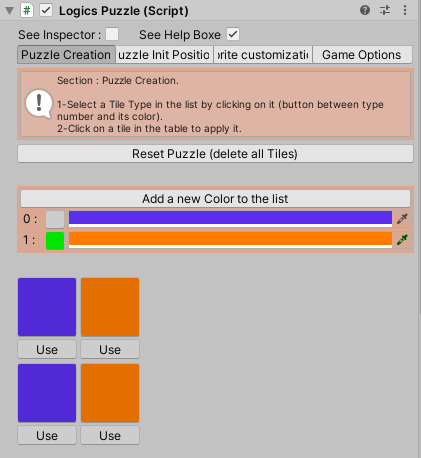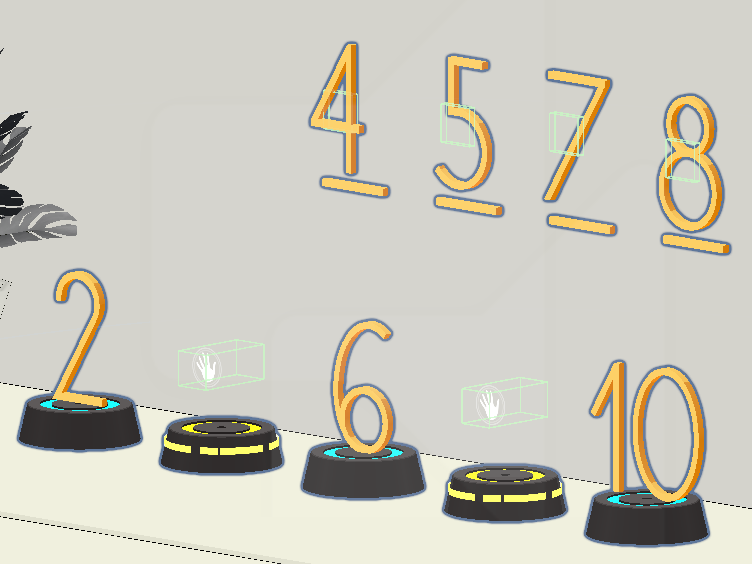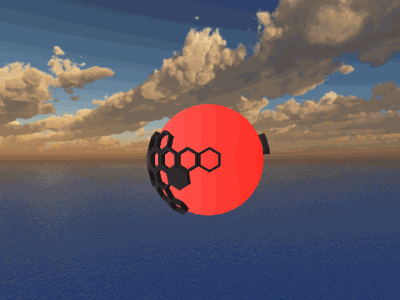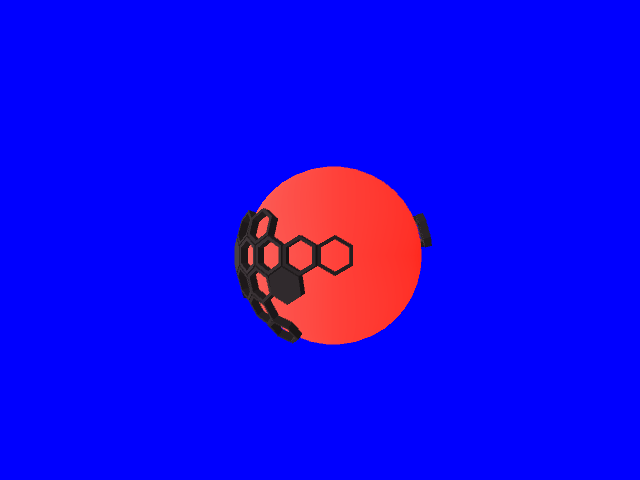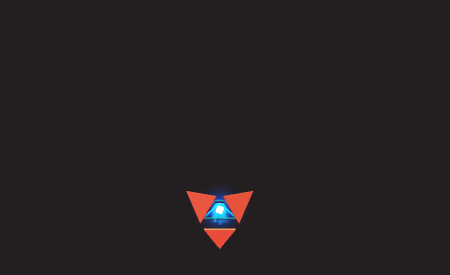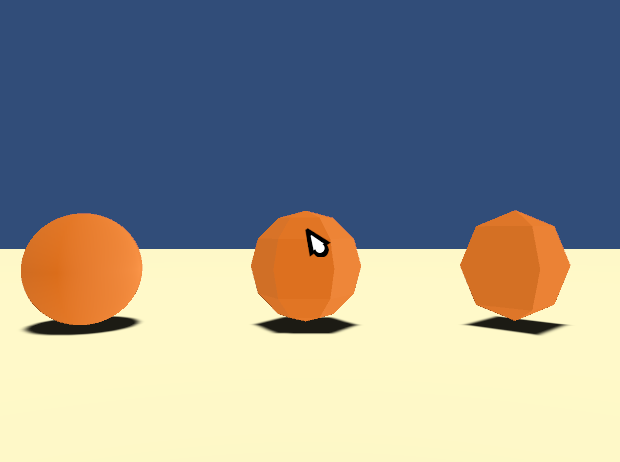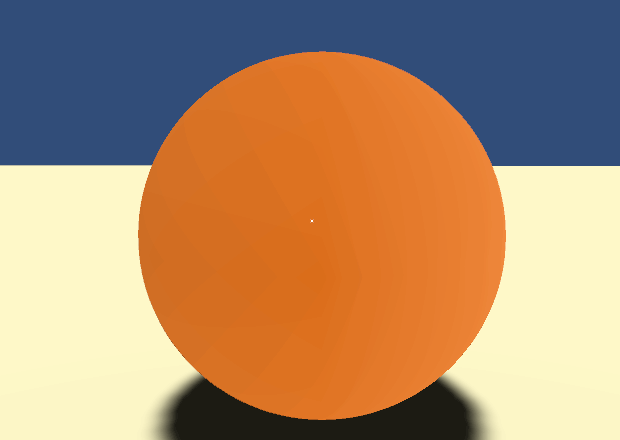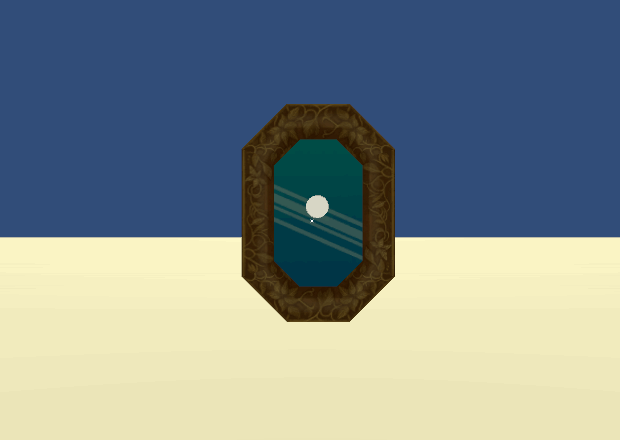寝不足
長雨だろうがコロナ禍だろうが関係なく家に閉じこもる4連休を過ごした皆さんこんにちは。
普段なら連休明けは「海」やら「キャンプ」やら「花火」やらのリア充ワードが彼方此方から聞こえてきて絶望感に苛まれるのですが、今年は至って快適に過ごすことができています。まぁ、蒙古退治に忙しくて寝不足なんですけどね。
え、これって私だけ?

さて、皆さんはUnity 2019あたりからHierarchyタブの左端にグレーの帯が表示されているのにお気づきでしょうか?

私は全く気づきませんでした。。。
実はこの部分にシーン編集時に便利な機能が追加されているみたいです。
Scene visibilityとScene Pickingという機能ですが、調べてみると結構使えそうだったので今回はその紹介。
Scene Visibility
例えば、屋内系のシーンを作ろうとすると床と屋根、壁に囲まれた空間になるので、屋内に配置したオブジェクトの位置を動かそうとすると屋根や壁が邪魔になります。
これまでは視界の邪魔となるオブジェクトをInspetorからチェックを外して非アクティブ化していたのですが、そうするとゲーム実行時に元に戻しておかないとゲーム中も表示されないままとなってしまいます。
まぁ非表示化する対象が2,3点なら問題ないのでしょうが、もっと複数になると戻し忘れ(アクティブ化忘れ)の懸念が出てきます。
そんな時に使えるのがScene visibility機能です。
グレーの帯の左側をクリックするとアイコンが表示され、シーンビューでゲームオブジェクトをすばやく非表示および表示できます。

これはシーンビューだけの表示/非表示設定なので戻し忘れをしてもゲーム中の表示には影響しません。
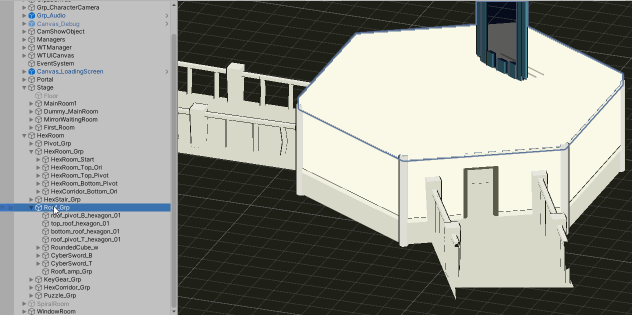
Scene visibility機能で表示されるアイコンは複数あるのですがそれぞれ、下記のような意味を持っています。
| A |  |
GameObjectは表示されていますが、一部の子オブジェクトが非表示設定になっている。 |
| B |  |
GameObjectは非表示ですが、一部の子オブジェクトは表示されています。 |
| C |  |
GameObjectとその子オブジェクトが表示されます。(通常状態) |
| D |  |
GameObjectとその子オブジェクトは全て非表示です。 |
Scene Picking
こちらも複数のオブジェクトが固まっているようなシーンで使う機能で、誤操作を防止するための機能です。
グレーの帯の右側をクリックするとアイコンが表示され、エディターでの作業時に選択可能なアイテムかどうかを設定できます。

選択不可とするとクリックしたときに選択オブジェクトとして追加されないようになります。
たとえば、大量のオブジェクトがあるようなシーンで作業している場合、特定のゲームオブジェクトが選択されないように一時的にブロックして、誤って編集しないようにすることができます。
こちらもアイコンは複数あり
| A |  |
GameObjectを選択することはできますが、その子の一部を選択することはできません。 |
| B |  |
GameObjectを選択することはできませんが、その子の一部を選択することはできます。 |
| C |  |
GameObjectとその子を選択できます。(通常状態) |
| D |  |
GameObjectもその子も選択できません。 |
となっています。
なるほど、なるほど
ちょど屋内が舞台の脱出ゲームを作っているので、どちらの機能も便利に使えます。
複数のステージ制となる予定ですが、最初のステージが完成したら体験版としてUnityRoomに公開したいと思います。

まぁ、蒙古退治に忙しくて、いつ頃になるかは分からないのですが・・・