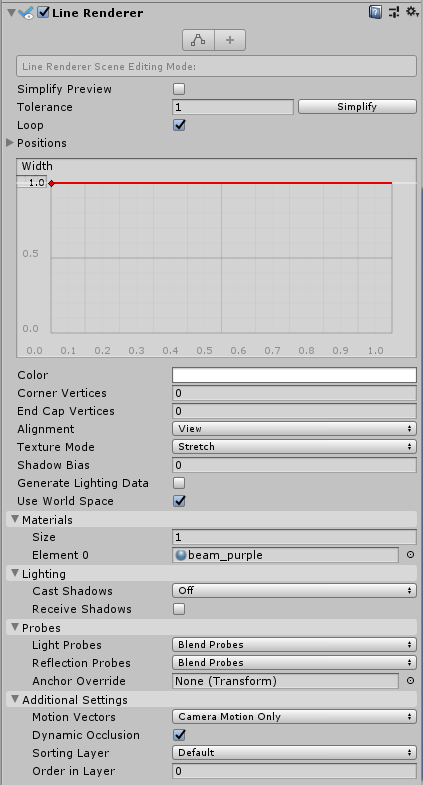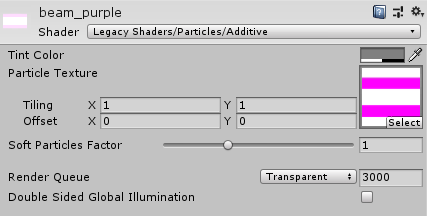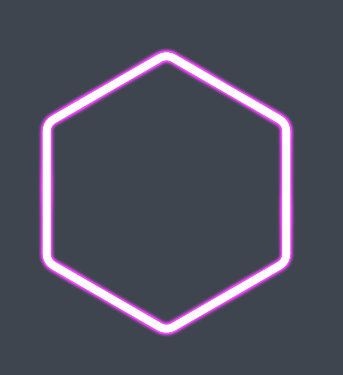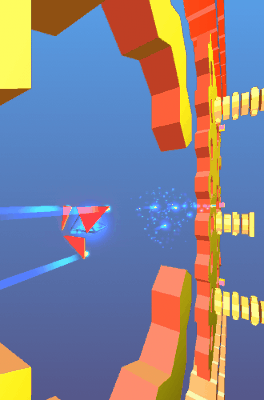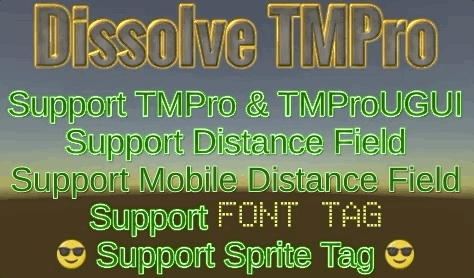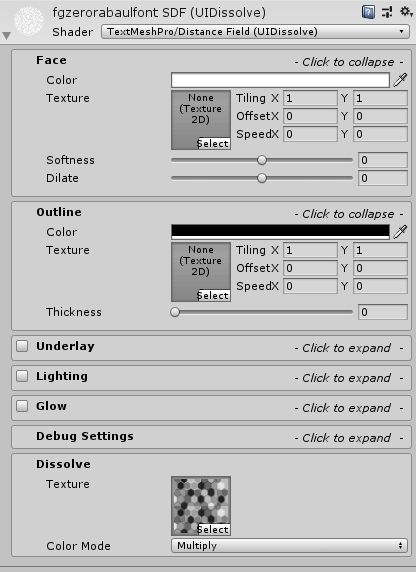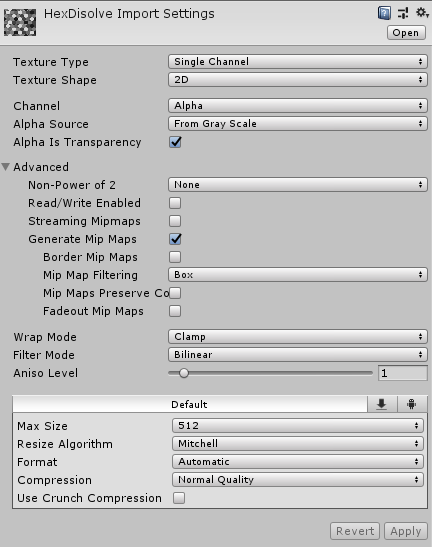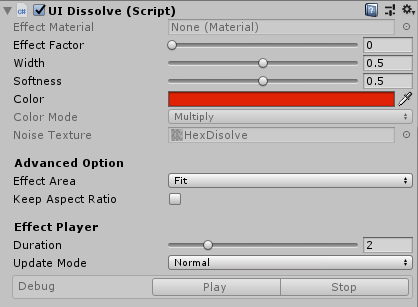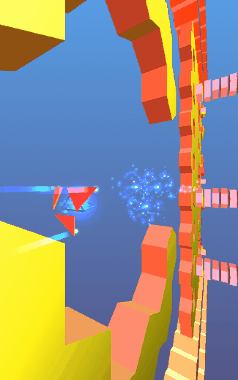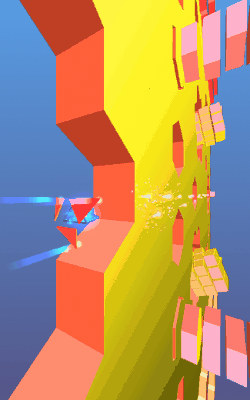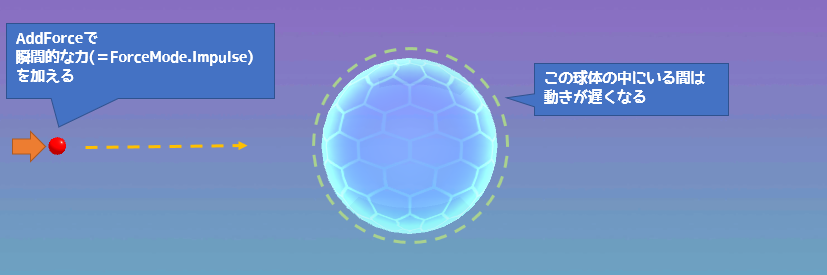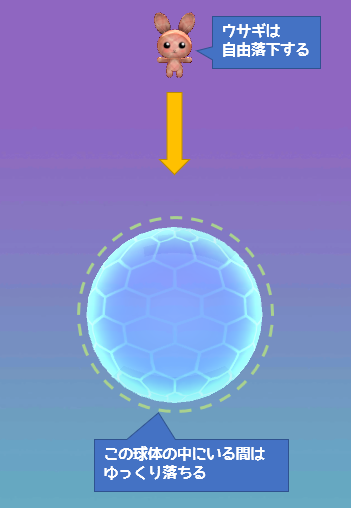今週も・・・
わざわざ遠出してコンサートを観に行ったらカップルばかりの席に囲まれて、敗北感を味わいながらクラップハンズ&コールの二時間を過ごした皆さんこんにちは。
両サイドのカップルはどちらも体を寄せ合って観ていたらしく、左右のスペースが広がって私はジャンプし放題で超ラッキー、ってうるせえバーカ。バラード曲でお決まりのように彼女が号泣してそれを彼氏が慰める、という光景を見て見ぬふりをし続けた私が一番泣きたい。
独身の日セール
そんなわけで精神的に荒れ放題な日々なのですが、先週の11月11日は中国では独身の日だそうで、それを記念してなのかUnityのアセットストアで一日限定のセールが行われました。その名も「独身の日セール」、一日限定とはいえ1万点以上のアセットが50%OFFの特大セールです、それに「独身の日」セールって名前、まるで私のために用意されたかのようなセールだしね、ってうるせえ、バーカ。
で、まぁ折角なので一つぐらいは購入しようと決めて、セール期限ギリギリだったのですが以前から気になっていたアセット「Living Particles」を購入しました。
上の動画でもわかるように、この「Living Particles」一般的なパーティクルとは違ってオブジェクトの周囲でパーティクルの動作が大きく変化します。
お札や木の葉が宙を舞ったり、ウネる大地の中でフラットな地形ができたり、それがオブジェクトの動きに反応して動作しています。
使いこなすことができれば印象に残るダイナミックでインパクトのある映像が作れそうです。
概要
「Living Particles」のパーティクルには大きく分けて3つのパターンがあります。
・オブジェクトの周囲を避けるように動くパターン

・動く地面に平らな足場が作られるパターン
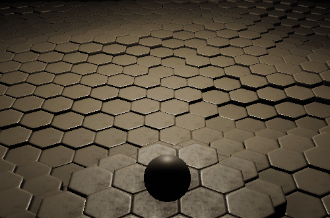
・オブジェクトとの距離に合わせて形状が変化するパターン
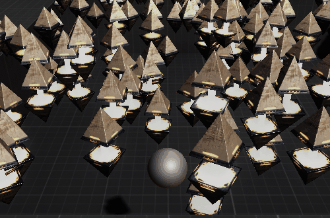
どのパターンでも特定のオブジェクトの周辺でパーティクルの挙動が変わりますが、これはParticle Systemだけで実現しているのではなくShaderとScriptもセットとなって実現している処理となっています。
なので「Living Particles」のパーティクルを使う場合は、Particle SystemとShader、ScriptがセットなったPrefabを使います。Particle System単体だけを取り出して使ってもデモシーンのようなエフェクトは実現されません。
使い方
使い方自体は簡単で、ShineVFX/Living Particlesの配下にPrefabフォルダに各パーティクルのPrefabが格納されているので、それをゲームシーンにドラッグアンドドロップします。

Inspectorで「Living Particle Controller」コンポーネントのAffectorにパーティクルに影響を与える(動きに沿って変化を与える)オブジェクトを指定します。

必要な設定はこれだけです。簡単。
実際に使ってみるとこんな感じ

なお、動く地面に平らな足場ができるパターンのものはPrefabに上記のコンポーネントの他に地面を制御するコンポーネント「Particle Grid Generator」が付加されています。
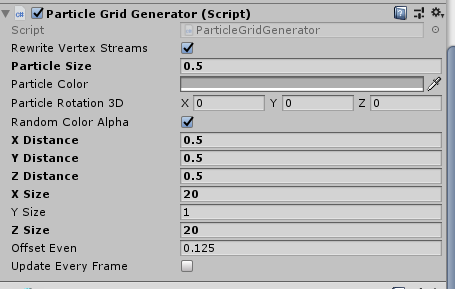
動く地面を作成する範囲をX,Y,ZのSize項目で指定します。
また、Particle Sizeが地面を作るパーティクルのサイズ、各X,Y,ZDistanceが各パーティクル間の距離の指定となります。
ちょっと強引ですが上のゲームシーンで使ってみるとこんな感じ

使い方は大体わかったんですが、これを制作中のゲーム(2.5DのSTG)の何処で使用するかってのは全く考えてなくて・・・うーん、どうしよう。